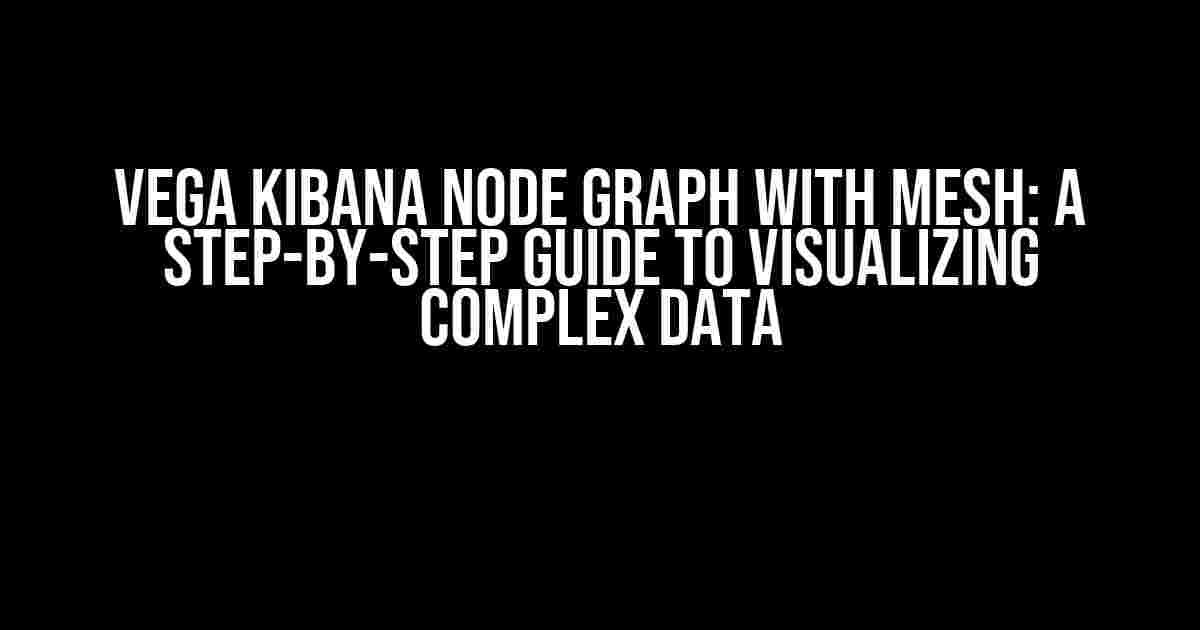Welcome to this comprehensive guide on creating stunning Vega Kibana node graphs with mesh, where we’ll explore the ins and outs of visualizing complex data. By the end of this article, you’ll be equipped with the knowledge to create interactive, web-based visualizations that will leave your audience in awe.
What is Vega?
Vega is a powerful, open-source visualization grammar that allows users to create a wide range of interactive, web-based visualizations. With Vega, you can easily create complex, data-driven visualizations that would otherwise require extensive coding knowledge.
Vega’s Key Features
- Declarative syntax: Vega’s syntax is easy to learn and uses a declarative approach, making it easy to define what you want to visualize, rather than how to visualize it.
- Data-driven: Vega is designed to work with a wide range of data sources, including CSV, JSON, and Elasticsearch.
- Interactive: Vega visualizations are interactive, allowing users to hover, zoom, and explore their data in real-time.
- Customizable: Vega provides a wide range of customization options, making it easy to tailor your visualizations to your specific needs.
What is Kibana?
Kibana is an open-source data visualization tool designed to work seamlessly with Elasticsearch. With Kibana, you can easily create stunning visualizations of your Elasticsearch data, including charts, tables, and more.
Kibana’s Key Features
- Tight Elasticsearch integration: Kibana is designed to work closely with Elasticsearch, making it easy to visualize your Elasticsearch data.
- Customizable dashboards: Kibana provides a range of customizable dashboard components, making it easy to create tailored visualizations.
- Real-time data: Kibana provides real-time data visualizations, allowing you to monitor and analyze your data as it changes.
- Collaboration-friendly: Kibana makes it easy to share and collaborate on visualizations, making it a great tool for teams.
Creating a Vega Kibana Node Graph with Mesh
Now that we’ve covered the basics of Vega and Kibana, let’s dive into creating a stunning Vega Kibana node graph with mesh.
Step 1: Prepare Your Data
Before we can create our visualization, we need to prepare our data. For this example, we’ll be using a sample dataset of movie data, including the title, director, and genres.
{
"title": "The Shawshank Redemption",
"director": "Frank Darabont",
"genres": ["Drama", "Crime"]
},
{
"title": "The Godfather",
"director": "Francis Ford Coppola",
"genres": ["Crime", "Drama"]
},
{
"title": "The Dark Knight",
"director": "Christopher Nolan",
"genres": ["Action", "Thriller"]
},
...
Step 2: Create a Kibana Index Pattern
Next, we need to create a Kibana index pattern to connect to our Elasticsearch data. To do this, navigate to the Kibana dashboard and click on the “Index Patterns” button in the side menu.
In the “Index Patterns” page, click the “Create Index Pattern” button and enter the following details:
| Field | Value |
|---|---|
| Index Pattern | movies * |
| Time field | None |
Step 3: Create a Vega Visualization
Now that we have our index pattern set up, let’s create a new Vega visualization. To do this, navigate to the Kibana dashboard and click on the “Visualize” button in the side menu.
In the “Visualize” page, click the “Create Visualization” button and select “Vega” as the visualization type.
In the “Vega” page, enter the following code:
{
"$schema": "https://vega.github.io/schema/vega/v5.json",
"width": 800,
"height": 600,
"padding": {"top": 20, "left": 20, "bottom": 20, "right": 20},
"data": [
{
"name": "movies",
"url": {"%context%": "indexpattern:movies-*"},
"format": {"property": "hits.hits"}
}
],
"scales": [
{
"name": "x",
"type": "band",
"domain": {"data": "movies", "field": "title"},
"range": "width"
},
{
"name": "y",
"type": "band",
"domain": {"data": "movies", "field": "director"},
"range": "height"
}
],
"marks": [
{
"type": "node",
"from": {"data": "movies"},
"encode": {
"enter": {
"x": {"scale": "x", "field": "title"},
"y": {"scale": "y", "field": "director"},
"size": {"value": 50},
"fill": {"value": "steelblue"}
}
}
},
{
"type": "link",
"from": {"data": "movies"},
"encode": {
"enter": {
"x": {"scale": "x", "field": "title"},
"y": {"scale": "y", "field": "director"}
}
}
},
{
"type": "mesh",
"from": {"data": "movies"},
"encode": {
"enter": {
"x": {"scale": "x", "field": "title"},
"y": {"scale": "y", "field": "director"},
"stroke": {"value": "black"},
"strokeWidth": {"value": 2}
}
}
}
]
}
Step 4: Add the Visualization to a Dashboard
Now that we’ve created our Vega visualization, let’s add it to a Kibana dashboard. To do this, navigate to the Kibana dashboard and click on the “Dashboard” button in the side menu.
In the “Dashboard” page, click the “+” button to add a new panel. Select “Visualization” as the panel type and choose the Vega visualization we created earlier.
Step 5: Explore Your Visualization
Congratulations! You’ve successfully created a Vega Kibana node graph with mesh. Explore your visualization by hovering over nodes, clicking on links, and zooming in and out to get a closer look.
Customizing Your Visualization
Now that we’ve created our basic visualization, let’s explore some customization options to take it to the next level.
Customizing Node Colors
To customize the colors of our nodes, we can add a new scale to our Vega code:
"scales": [
...
{
"name": "color",
"type": "ordinal",
"domain": {"data": "movies", "field": "genres"},
"range": ["#ff0000", "#00ff00", "#0000ff"]
}
]
Then, we can update our node encode block to use the new scale:
"encode": {
"enter": {
...
"fill": {"scale": "color", "field": "genres"}
}
}
Adding Hover Text
To add hover text to our nodes, we can add a new encode block to our node mark:
"marks": [
{
"type": "node",
...
"encode": {
...
"hover": {
"stroke": {"value": "black"},
"strokeWidth": {"value": 2},
"tooltip": {"field": "title"}
}
}
}
]
Conclusion
In this article, we’ve covered the basics of Vega and Kibana, and created a stunning Vega Kibana node graph with mesh. We’ve also explored some customization options to take our visualization to the next level.
With Vega and Kibana, the possibilities are endless. Whether you’re a data analyst, scientist, or enthusiast, these tools provide a powerful way to visualize and explore complex data.
So, what are you waiting for? Start creating your own Vega Kibana visualizations today and unlock the secrets
Frequently Asked Question
Vega Kibana Node Graph with Mesh is a powerful tool for data visualization, but it can be a bit tricky to navigate. Here are some frequently asked questions to help you get started!
What is Vega Kibana Node Graph with Mesh, and how does it work?
Vega Kibana Node Graph with Mesh is a visualization tool that allows you to create interactive, web-based data visualizations. It uses Vega, a high-level visualization grammar, to define the visual representation of your data, and Kibana, a popular data exploration platform, to manage and display the data. The mesh feature adds an extra layer of detail to your node graph, making it easier to spot relationships and patterns in your data.
What kind of data can I visualize with Vega Kibana Node Graph with Mesh?
You can visualize a wide range of data types with Vega Kibana Node Graph with Mesh, including network data, social media data, IoT sensor data, and more. As long as your data can be represented as nodes and edges, you can use this tool to create stunning visualizations.
How do I customize the appearance of my Vega Kibana Node Graph with Mesh visualization?
You can customize the appearance of your visualization by using Vega’s built-in styling options, such as colors, fonts, and layouts. You can also use Kibana’s visualization settings to adjust the size, shape, and behavior of your nodes and edges. With a little creativity, you can create a visualization that perfectly matches your brand and style.
Can I use Vega Kibana Node Graph with Mesh for real-time data visualization?
Yes, you can! Vega Kibana Node Graph with Mesh is designed to handle real-time data streams, making it perfect for applications like IoT sensor monitoring, social media analytics, and more. Simply connect your data source to Kibana, and Vega will take care of the visualization.
Is Vega Kibana Node Graph with Mesh compatible with other Kibana visualizations?
Absolutely! Vega Kibana Node Graph with Mesh is designed to work seamlessly with other Kibana visualizations, such as bar charts, line graphs, and more. You can combine multiple visualizations to create a comprehensive dashboard that tells a more complete story about your data.