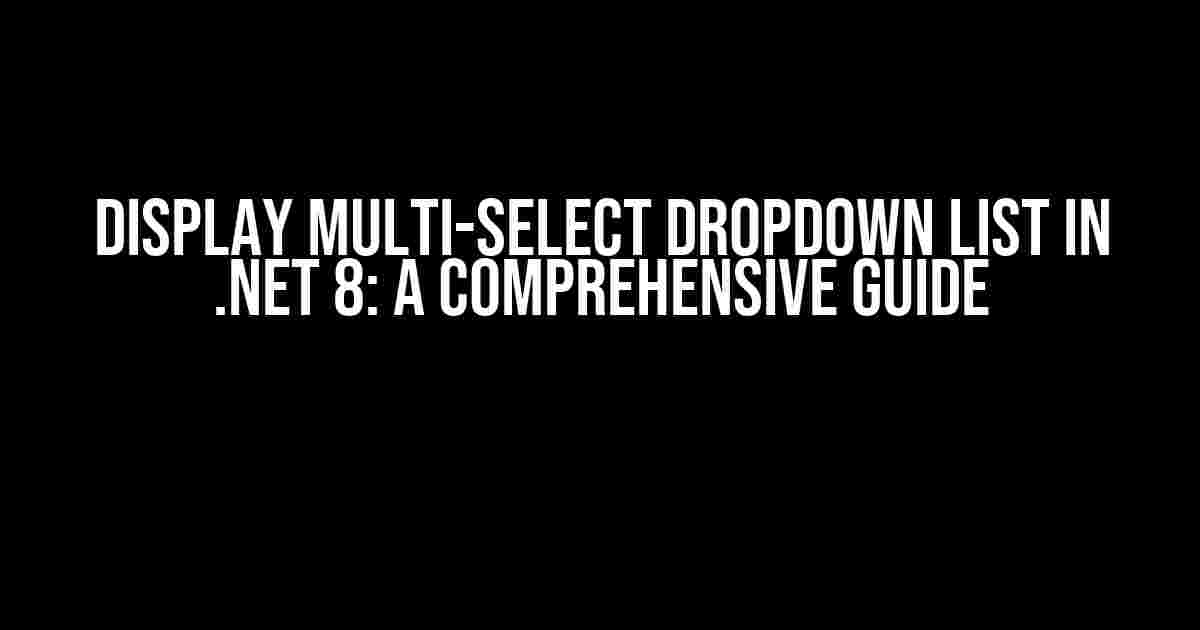Introduction
When it comes to building a user-friendly and intuitive interface for your .NET application, providing users with an efficient way to select multiple options from a dropdown list is a must-have feature. In .NET 8, achieving this functionality can be a bit tricky, but don’t worry, we’ve got you covered! In this article, we’ll take you through a step-by-step guide on how to display a multi-select dropdown list in .NET 8.
Why Multi-select Dropdown Lists?
Multi-select dropdown lists offer numerous benefits, including:
- Improved user experience: Allowing users to select multiple options at once reduces the number of clicks and interactions, making your application more user-friendly.
- Increased efficiency: Multi-select dropdown lists enable users to perform bulk actions or filter data with ease.
- Enhanced data analysis: By allowing users to select multiple options, you can gather more comprehensive data and gain valuable insights.
Prerequisites
Before we dive into the implementation, make sure you have the following:
- A .NET 8 project set up in your preferred IDE (Visual Studio, Visual Studio Code, or Rider).
- A basic understanding of C#, HTML, and CSS.
Using the `Select` Tag
The simplest way to create a multi-select dropdown list in .NET 8 is by using the `Select` tag. Here’s an example:
<select multiple>
<option value="Option 1">Option 1</option>
<option value="Option 2">Option 2</option>
<option value="Option 3">Option 3</option>
</select>This will render a basic multi-select dropdown list with three options. However, this approach has some limitations, such as:
- Lack of customization options.
- Limited accessibility features.
- Inconsistent behavior across different browsers and devices.
Using a Third-Party Library: Select2
To overcome the limitations of the `Select` tag, we’ll use a popular third-party library called Select2. Select2 provides a wide range of customization options, improved accessibility features, and consistent behavior across different browsers and devices.
Install Select2 via NuGet by running the following command in the terminal:
dotnet add package Select2Once installed, add the following code to your Razor page:
<select asp-items="@(new SelectList(MyOptions, "Value", "Text"))" multiple></select>
<script>
$(document).ready(function() {
$('select').select2();
});
</script>Replace `MyOptions` with your list of options. This will render a multi-select dropdown list with the default Select2 theme.
Customizing Select2
Select2 provides a wide range of customization options. Here are a few examples:
Changing the Theme
Use one of the pre-built themes or create your own custom theme:
<select asp-items="@(new SelectList(MyOptions, "Value", "Text"))" multiple></select>
<script>
$(document).ready(function() {
$('select').select2({
theme: 'material'
});
});
</script>Setting the Placeholder
Set a placeholder text to guide users:
<select asp-items="@(new SelectList(MyOptions, "Value", "Text"))" multiple>
<option value="">Select options</option>
</select>
<script>
$(document).ready(function() {
$('select').select2({
placeholder: 'Select options'
});
});
</script>Enabling Search
Allow users to search for options:
<select asp-items="@(new SelectList(MyOptions, "Value", "Text"))" multiple></select>
<script>
$(document).ready(function() {
$('select').select2({
minimumResultsForSearch: 3
});
});
</script>Using a ViewModel to Populate the Dropdown List
In a real-world scenario, you’ll likely want to populate the dropdown list from a database or a remote API. To achieve this, we’ll create a ViewModel to hold our options:
public class MyViewModel
{
public SelectList MyOptions { get; set; }
public List<string> SelectedOptions { get; set; }
}In your controller, populate the `MyOptions` property:
public IActionResult MyAction()
{
var viewModel = new MyViewModel
{
MyOptions = GetOptionsFromDatabase()
};
return View(viewModel);
}
public SelectList GetOptionsFromDatabase()
{
// Retrieve options from database or remote API
var options = new List<SelectListItem>
{
new SelectListItem { Value = "1", Text = "Option 1" },
new SelectListItem { Value = "2", Text = "Option 2" },
new SelectListItem { Value = "3", Text = "Option 3" }
};
return new SelectList(options, "Value", "Text");
}In your Razor page, update the code to use the ViewModel:
<select asp-items="@(Model.MyOptions)" multiple></select>
<script>
$(document).ready(function() {
$('select').select2();
});
</script>Handling Postback and Validation
When the user submits the form, you’ll need to handle the postback and validate the selected options:
[HttpPost]
public IActionResult MyAction(MyViewModel model)
{
if (!ModelState.IsValid)
{
return View(model);
}
// Process selected options
foreach (var option in model.SelectedOptions)
{
Console.WriteLine(option);
}
return RedirectToAction("Success");
}Conclusion
In this comprehensive guide, we’ve covered the basics of displaying a multi-select dropdown list in .NET 8 using the `Select` tag and the popular third-party library Select2. We’ve also explored customization options, using a ViewModel to populate the dropdown list, and handling postback and validation.
By following these instructions, you’ll be able to provide your users with an intuitive and user-friendly interface for selecting multiple options. Happy coding!
| Keyword | Description |
|---|---|
| Display Multi-select dropdown list in .NET 8 | This article provides a comprehensive guide on how to display a multi-select dropdown list in .NET 8 using the `Select` tag and Select2 library. |
Here are the 5 Questions and Answers about “Display Multi-select dropdown list in .NET 8” in the required format:
Frequently Asked Question
Get the answers to the most common questions about displaying a multi-select dropdown list in .NET 8.
What is the best way to display a multi-select dropdown list in .NET 8?
You can use the ListBox control with the SelectionMode property set to Multiple to display a multi-select dropdown list in .NET 8.
Can I use a ComboBox to display a multi-select dropdown list in .NET 8?
No, a ComboBox is not suitable for displaying a multi-select dropdown list in .NET 8. Instead, use a ListBox control with the SelectionMode property set to Multiple.
How do I bind data to a multi-select dropdown list in .NET 8?
You can bind data to a multi-select dropdown list in .NET 8 by setting the DataSource property of the ListBox control to a collection of data, and then setting the DisplayMember and ValueMember properties to specify the columns to display and bind to, respectively.
Can I customize the appearance of a multi-select dropdown list in .NET 8?
Yes, you can customize the appearance of a multi-select dropdown list in .NET 8 by using CSS styles or by creating a custom template for the ListBox control.
How do I retrieve the selected values from a multi-select dropdown list in .NET 8?
You can retrieve the selected values from a multi-select dropdown list in .NET 8 by iterating over the SelectedItems collection of the ListBox control.
Let me know if you need any further adjustments!