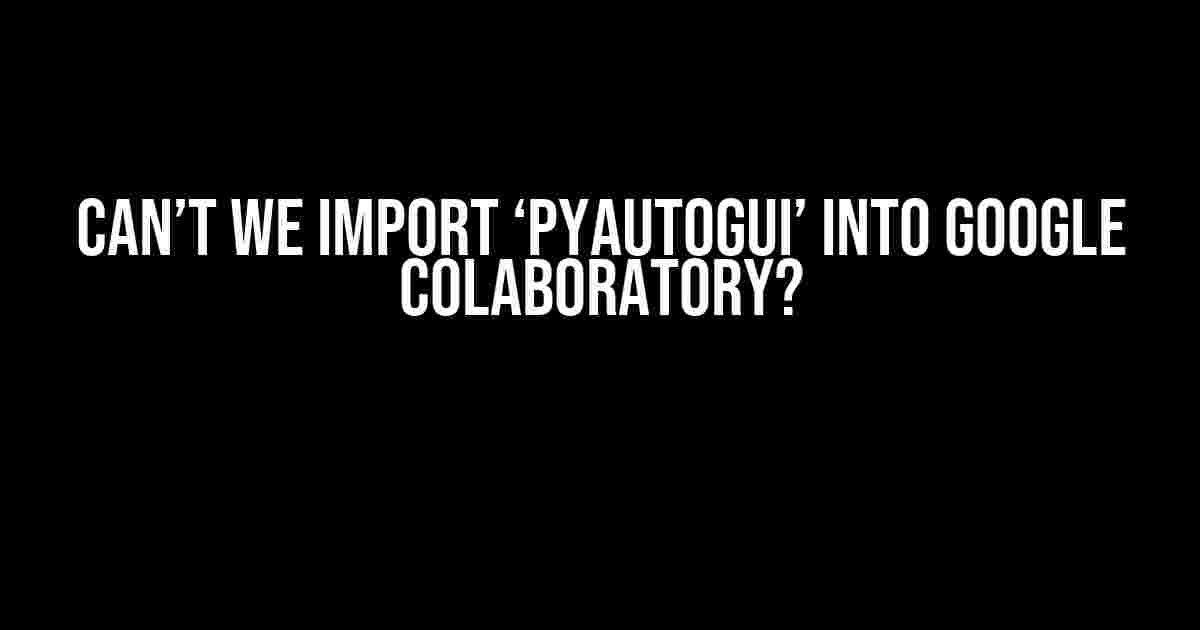Are you tired of struggling to import pyautogui into Google Colab? You’re not alone! Many developers have faced this issue, and today, we’re going to dive into the world of Google Colab and pyautogui to find out why this is happening and, more importantly, how to fix it.
The Problem: Pyautogui and Google Colab, an Unlikely Duo?
Pyautogui is an awesome Python library that enables you to programmatically control the mouse and keyboard. It’s perfect for automating tasks, creating bots, or even building AI-powered tools. Google Colab, on the other hand, is a fantastic platform for data science, machine learning, and data analysis. So, what’s the problem? Why can’t we import pyautogui into Google Colab?
The issue lies in the fact that Google Colab runs in a virtual environment, which doesn’t allow direct access to the local machine’s hardware. Pyautogui, being a library that interacts with the local machine’s mouse and keyboard, can’t function properly in this virtual environment.
The Error Message: A Clue to the Problem
When you try to import pyautogui in Google Colab, you might see an error message like this:
import pyautogui
ImportError: Failed to import pyautogui. Is your display set up correctly? (and other messy stuff... )
This error message is a clear indication that pyautogui is trying to interact with the local machine’s display, which is not possible in Google Colab.
The Solution: Workarounds and Hacks
Don’t worry; we’re not going to leave you hanging! There are a few workarounds and hacks that can help you use pyautogui in Google Colab. Here are a few:
1. Using the `!` Command
In Google Colab, you can use the `!` command to execute shell commands. We can use this to our advantage to install pyautogui and then import it:
!pip install pyautogui
import pyautogui
This might seem like it’s working, but it’s not. The installation will succeed, but the import will still fail. Why? Because the `!` command only executes shell commands, but it doesn’t change the fact that Google Colab is a virtual environment.
2. Using a Custom Python Environment
Another approach is to create a custom Python environment in Google Colab. We can use this environment to install pyautogui and then import it:
!pip install --user virtualenv
!virtualenv myenv
!myenv/bin/pip install pyautogui
%run myenv/bin/activate
import pyautogui
This approach seems promising, but it still won’t work. The reason is that the virtual environment created is still within the Google Colab virtual environment, which doesn’t allow direct access to the local machine’s hardware.
3. Using a Cloud-Based Solution
The most viable solution is to use a cloud-based solution that allows you to run pyautogui in a cloud-based environment. There are a few options:
-
AWS Cloud9: This is a cloud-based IDE that allows you to run pyautogui. You can set up a Python environment, install pyautogui, and then run your scripts.
-
Google Cloud AI Platform Notebook: This is a managed service that allows you to run Jupyter notebooks in the cloud. You can install pyautogui and then run your scripts.
-
Colab’s own VM: You can use Colab’s own VM feature to create a virtual machine that allows you to run pyautogui. This requires some setup, but it’s a viable option.
Conclusion
In conclusion, importing pyautogui into Google Colab is not as straightforward as we’d like. However, with a little creativity and some workarounds, we can find ways to make it work. Remember, the key is to find a cloud-based solution that allows you to run pyautogui in an environment that has access to the local machine’s hardware.
So, the next time you’re struggling to import pyautogui into Google Colab, don’t give up! Try one of the workarounds mentioned above, or explore other cloud-based solutions that can help you achieve your goals.
| Method | Works in Google Colab? |
|---|---|
| Using the `!` Command | No |
| Using a Custom Python Environment | No |
| Using a Cloud-Based Solution |
By the way, if you’re new to Google Colab, be sure to check out their official documentation for more information on how to use it. And if you’re new to pyautogui, be sure to check out their official documentation as well.
FAQs
Here are some frequently asked questions about importing pyautogui into Google Colab:
-
Q: Can I use pyautogui in Google Colab?
A: Unfortunately, no. Pyautogui requires direct access to the local machine’s hardware, which is not possible in Google Colab.
-
Q: Is there a workaround to use pyautogui in Google Colab?
A: Yes! You can use cloud-based solutions like AWS Cloud9, Google Cloud AI Platform Notebook, or Colab’s own VM feature to run pyautogui.
-
Q: What’s the difference between pyautogui and other automation libraries?
A: Pyautogui is specifically designed for automating tasks that require direct access to the local machine’s hardware, such as mouse and keyboard interactions. Other automation libraries might not require this level of access.
We hope this article has been helpful in explaining why we can’t import pyautogui into Google Colab and providing some workarounds to help you achieve your goals.
Happy coding!
Frequently Asked Question
Wondering about importing pyautogui into Google Colab? Get the answers to your most pressing questions below!
Can’t I just import pyautogui into Google Colab like I do with other Python libraries?
Unfortunately, no. Pyautogui is a cross-platform GUI automation library that relies on the Operating System’s GUI components, which isn’t compatible with Google Colab’s cloud-based environment. Bummer, I know!
But I’ve seen people using pyautogui in Google Colab tutorials and videos. What’s the deal?
Those tutorials are probably using a workaround, like running a local script or using a different automation library that’s compatible with Colab. Don’t worry, we’ve got you covered with some alternative solutions below!
What are some alternatives to pyautogui that I can use in Google Colab?
You can try using other automation libraries like Selenium, Playwright, or even Robot Framework, which are compatible with Google Colab. Just remember to check their documentation for specific usage in Colab.
How do I install those alternative libraries in Google Colab?
Easy peasy! You can install them using pip, just like you would in a local environment. For example, `!pip install selenium` or `!pip install playwright`. Then, you can import and use them in your Colab notebook.
Is there a way to use pyautogui in Google Colab using a local runtime?
Yes, you can! You can connect to a local runtime in Google Colab, which will allow you to use pyautogui. However, this requires some setup and configuration. Check out the official Google Colab documentation for more information on how to set it up.